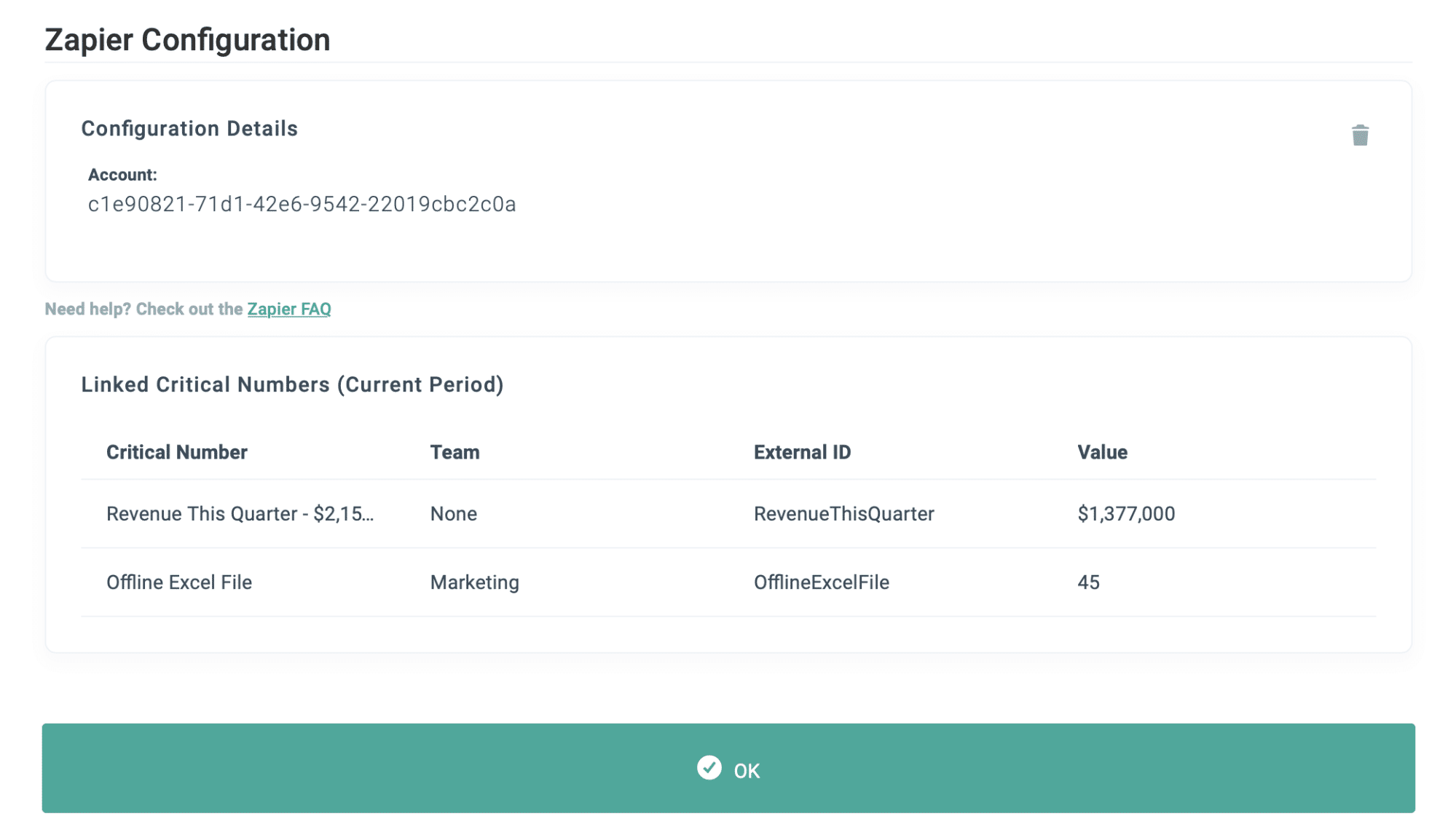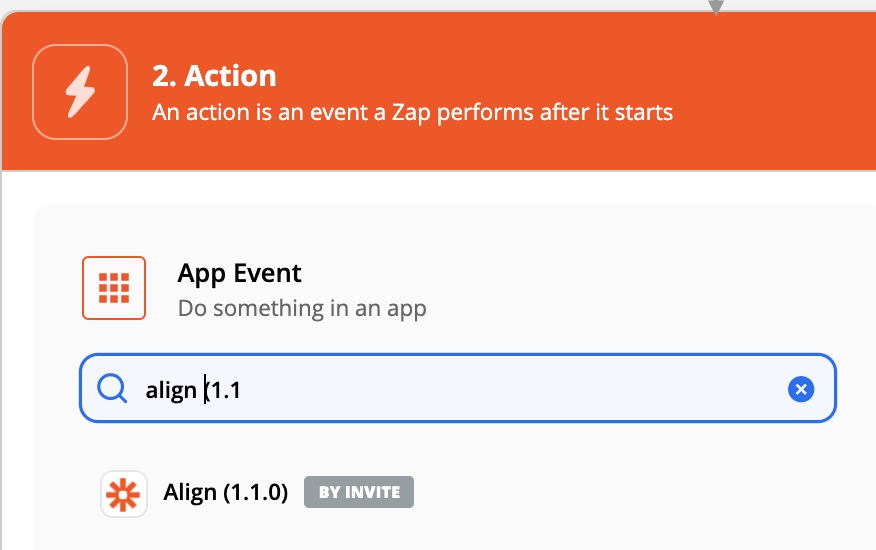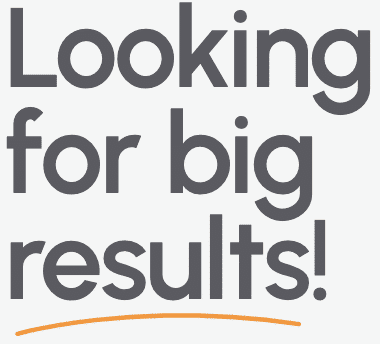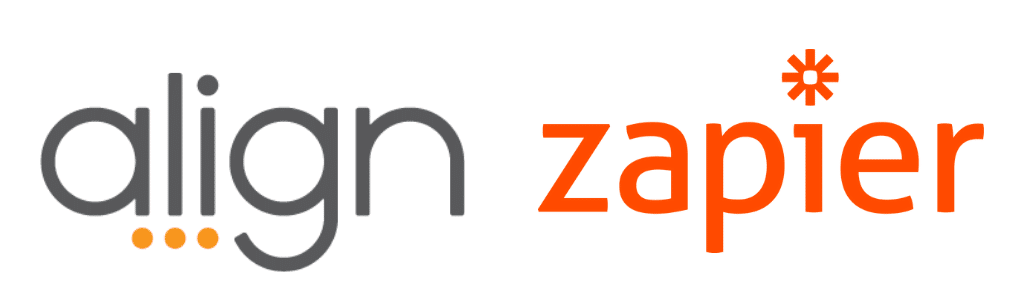
The Align app is now available on the Zapier platform!
Zapier allows you to automate tasks between apps with a user-friendly website, without writing extra code yourself.
The first release of the Align app on Zapier allows Critical Number current values to be updated based on triggers from Align.
Zapier Basics
Enable The Align App in Your Zapier Account
Align is currently a Private app on the Zapier platform, so you won’t find it by searching on the public app listings. To make Align available in your Zapier account, follow these steps:
1. Go to Administrations > Company Settings
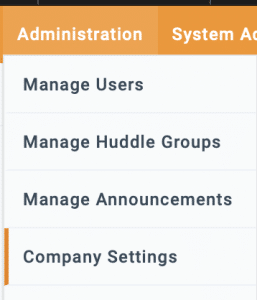
2. Click on the “Configure” icon for Zapier.
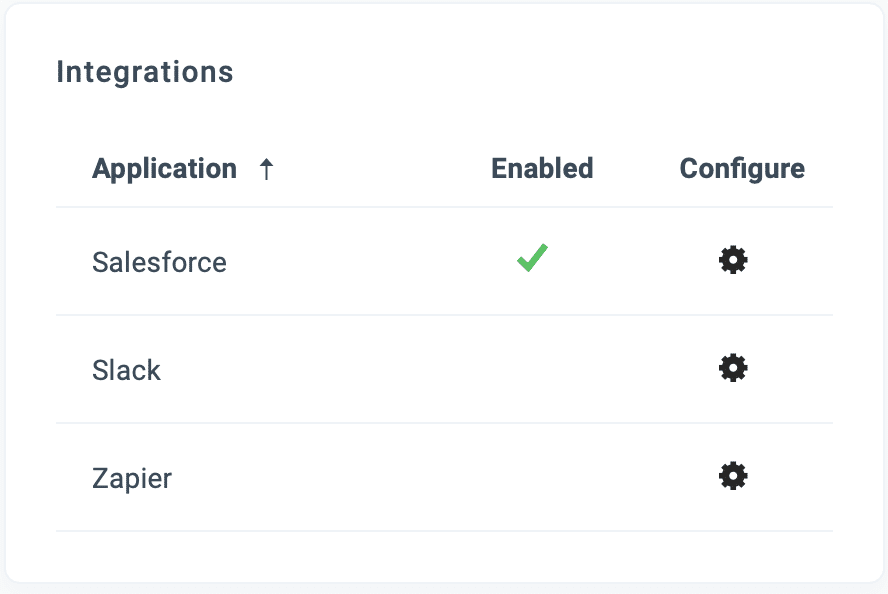
3. In the Zapier Configuration drawer, click “Connect to Zapier”
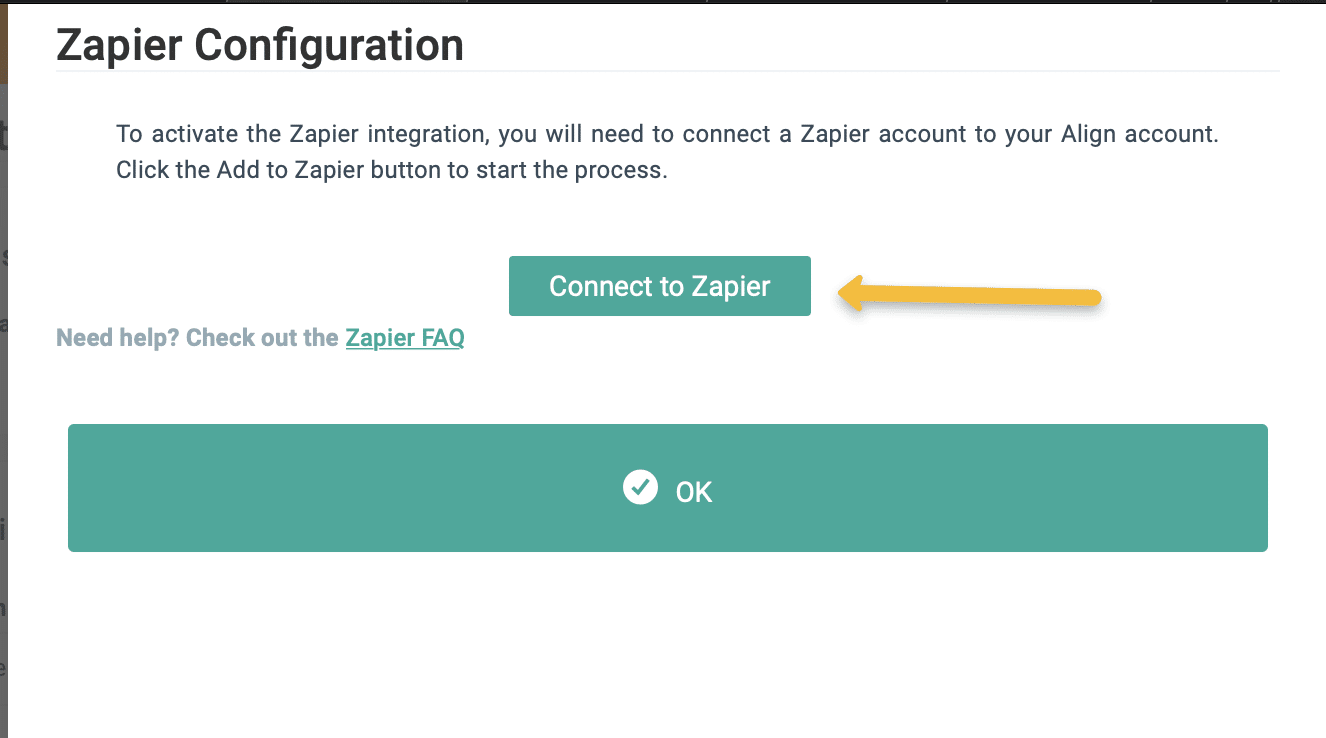
4. You’ll be sent to Zapier, where you can accept the private app invite. Click “Accept Invite & Build a Zap”.
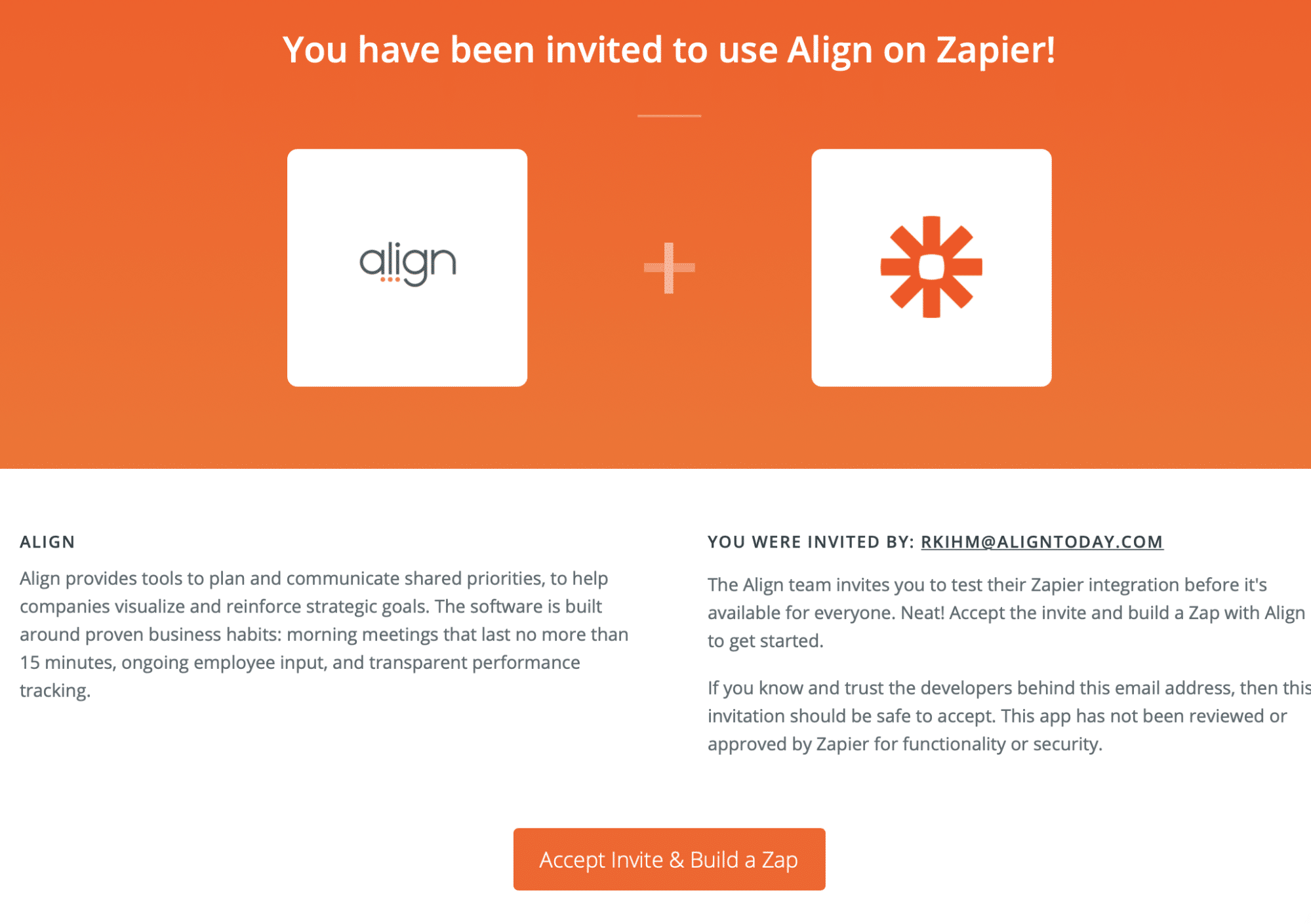
5. Align is now available to add to your Zaps. You’ll finish the connection when you create your first Zap (See the “Configure the Align Action in Your Zap” section below).

Set Up Your Zaps.
Now that you’ve added the Align app to your Zapier account, you can now create Zaps to update your Critical Number values in Align based on triggers in Zapier-integrated apps.
For a broader overview on how Zapier and Zaps work, check out the links in the “Zapier Basics” section above.
To create Zaps with Align as the result app, follow these steps:
Prep Your Critical Numbers
1. Go to the Edit Critical Numbers screen. For the Critical Number you want to automate through Zapier, set the “Integration” selection to “Zapier”.
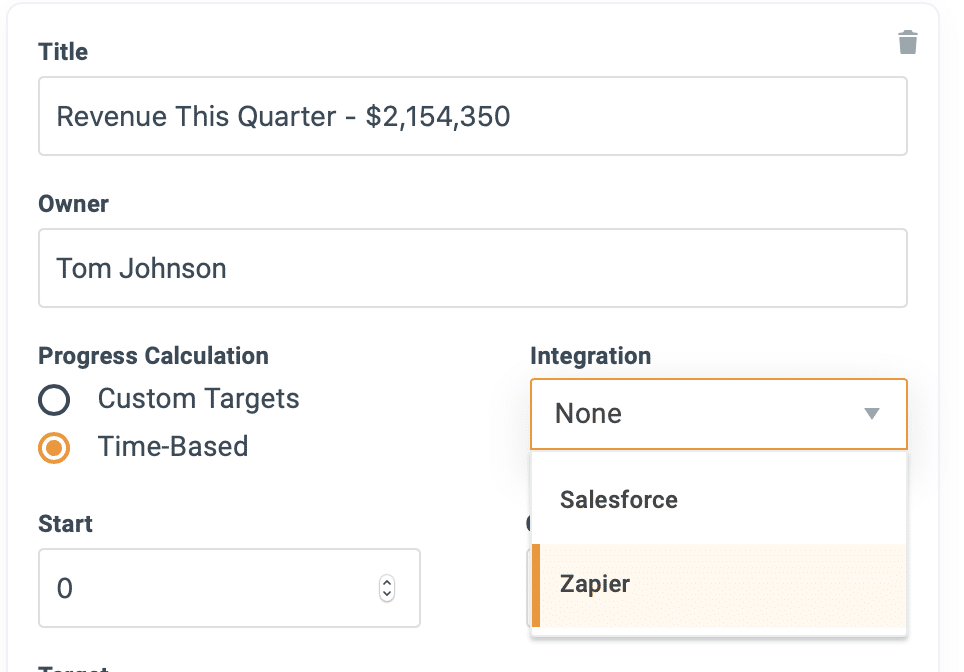
2. An “External ID” field will appear. By default, the ID will be based on the name you gave to the Critical Number, but you can also edit it yourself. This ID will eventually be entered in Zapier.
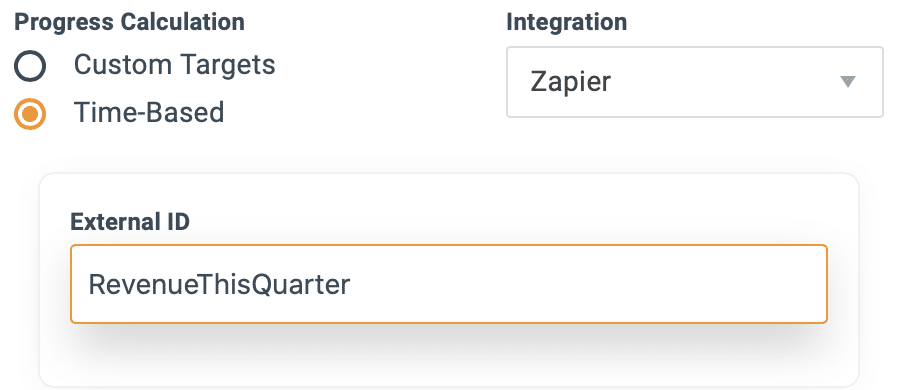
3. Save the Critical Number, and you’ll see a Zapier icon on the Critical Number card. This means it is ready to connect to a Zap.
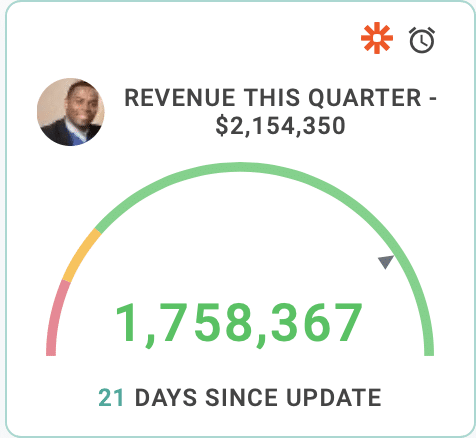
To Configure the Align Action In Your Zap
1. In the “Do this” section, select the Align App. There is currently only one Action Event: “Update Critical Number Value”
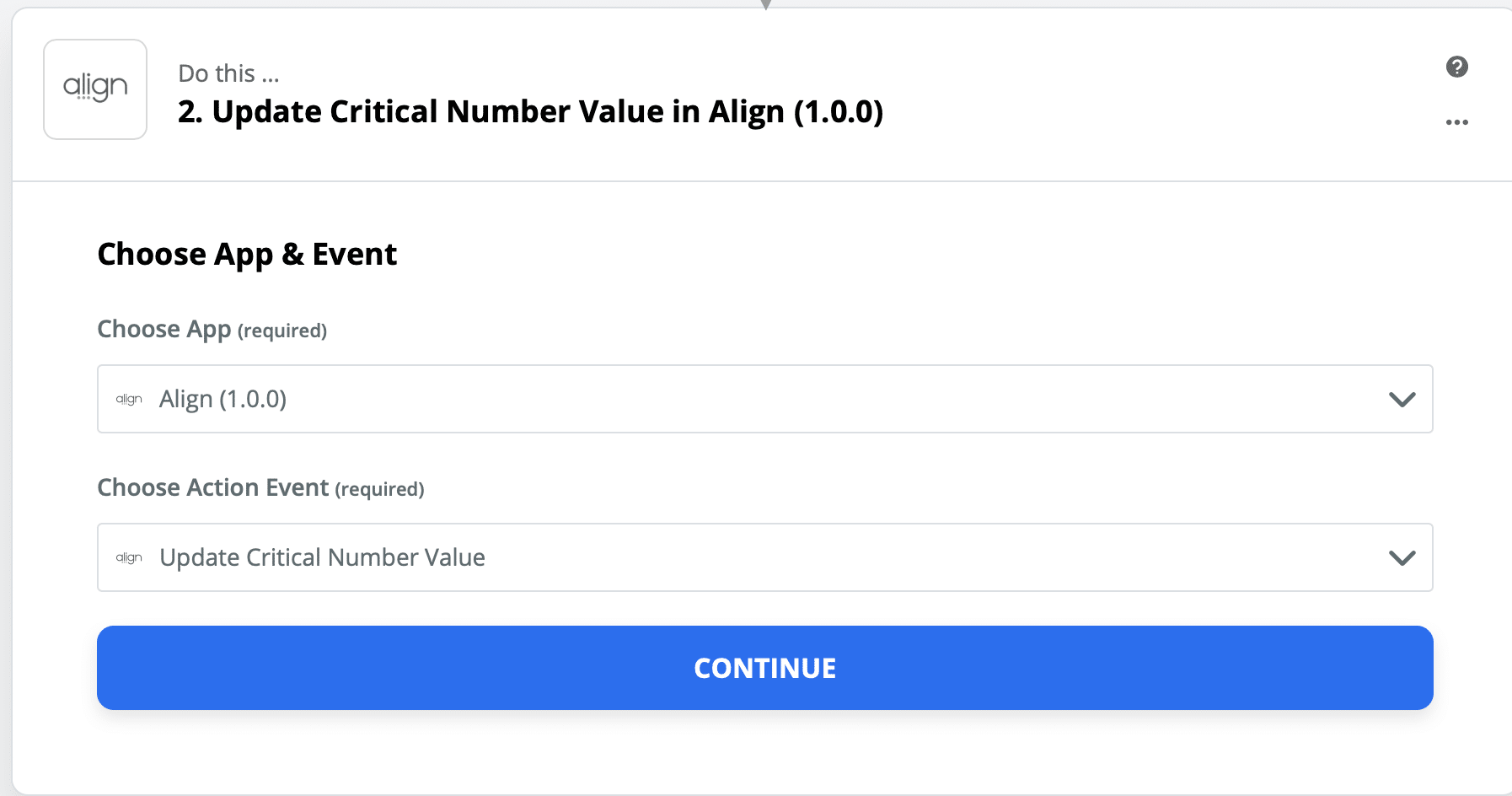
2. In the “Customize Critical Number Value” section, select the External ID you created in Align from the dropdown
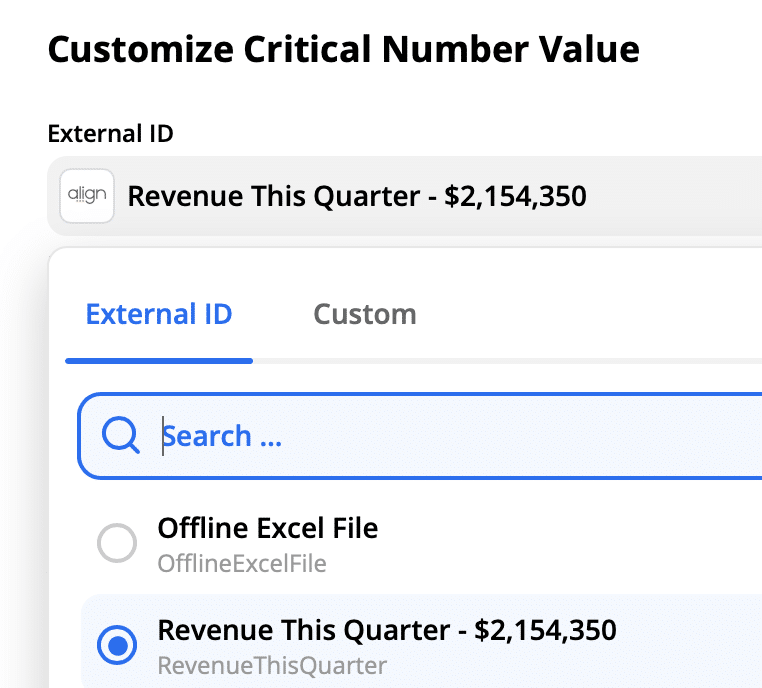
3. For “Update Date”, enter the word “today”. For “Value”, select the information you configured in the “When this happens” section.
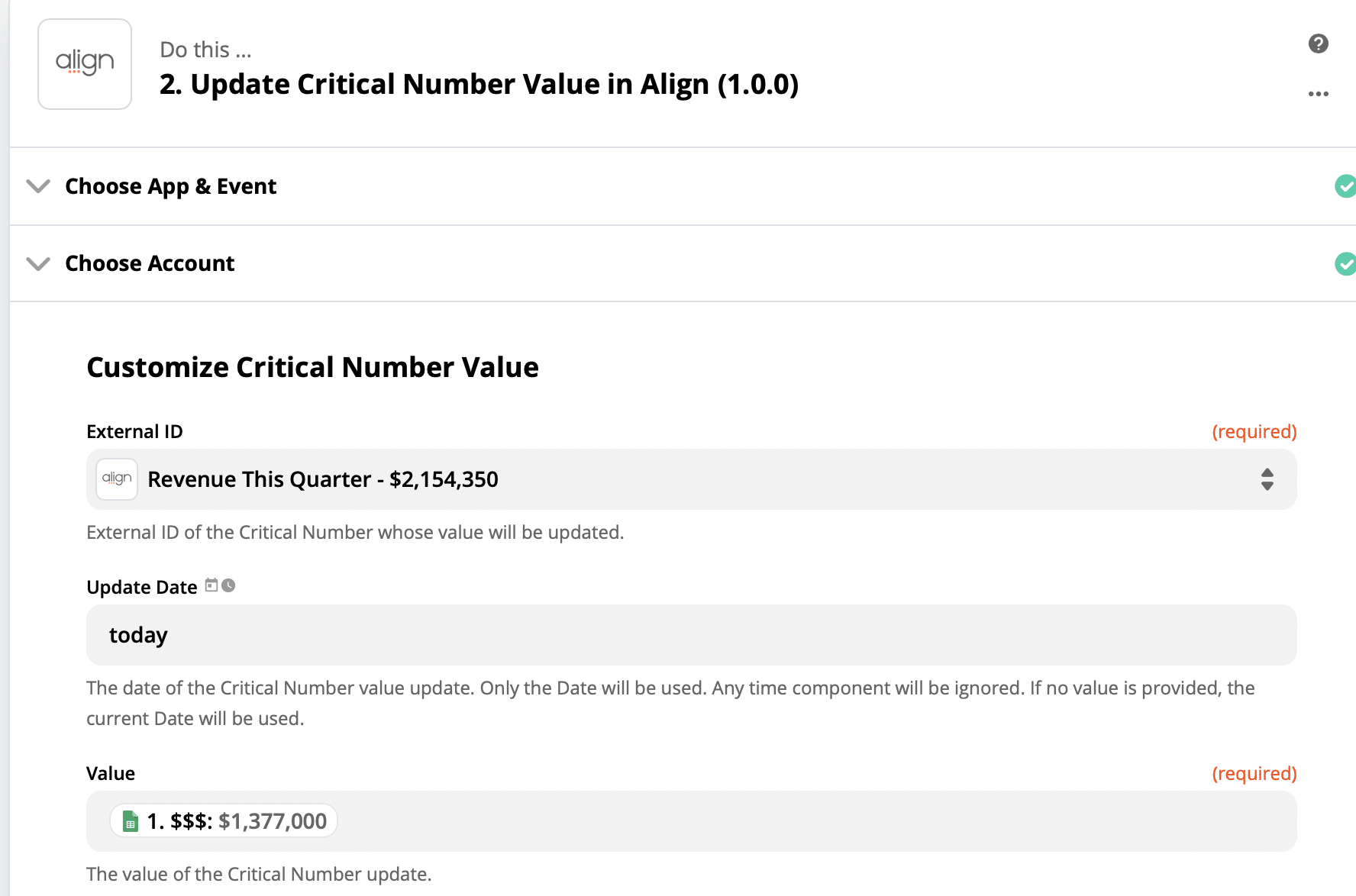
4. Test the Zap, launch it, and you’ll see the updated value in Align. This value will now be updated whenever the trigger app fires.
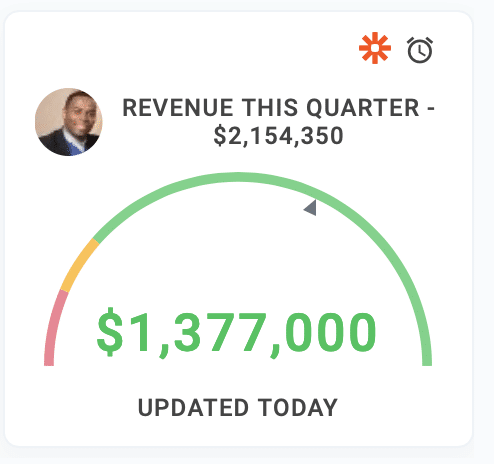
To see an overview of all your Critical Numbers set up to connect to Zapier, you can look at the configuration drawer in Administration > Company Settings.